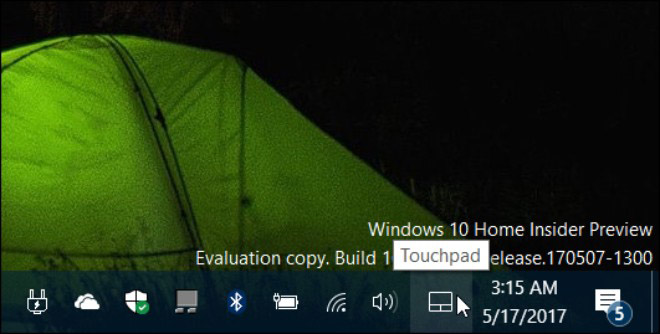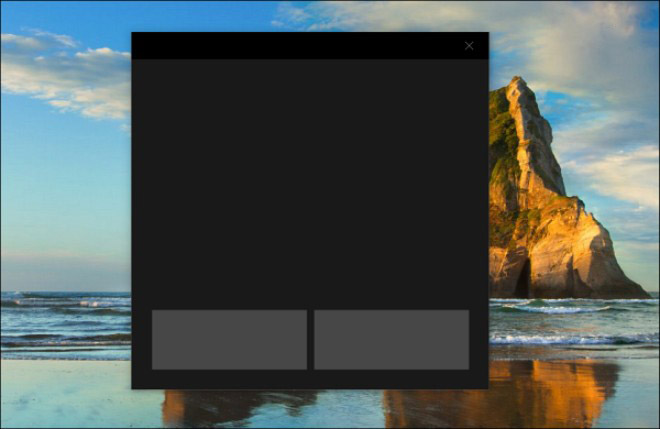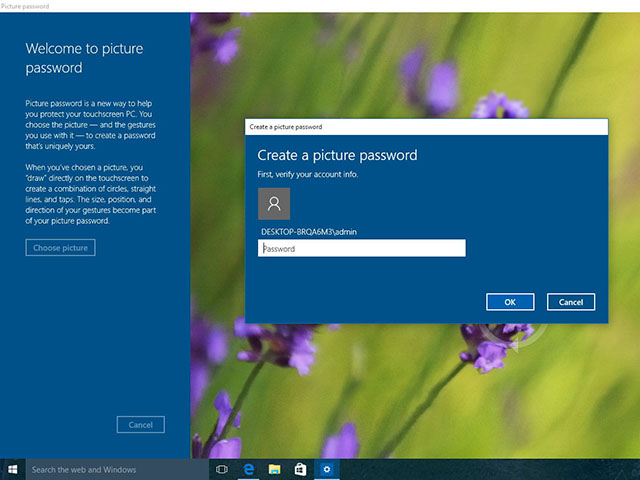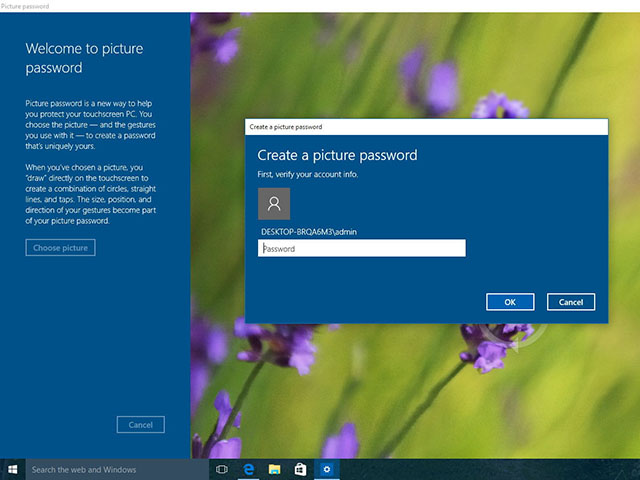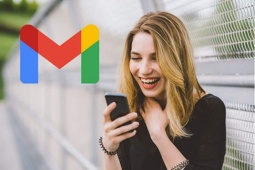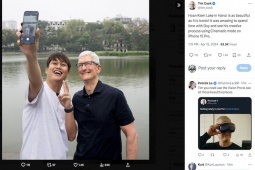"Thuốc tăng lực" cho tính năng cảm ứng trên Windows 10
Virtual Touchpad có trong bản cập nhật Creators Update của Windows 10 mang đến một số cải tiến mới nhằm hỗ trợ bạn thực hiện các thao tác pinch trên màn hình cảm ứng tốt hơn.
Trong một số trường hợp, chẳng hạn như thực hiện một bài thuyết trình PowerPoint quan trọng nhưng lại bỏ quên bàn phím Type Cover hoặc chuột để kiểm soát nội dung hiển thị, cách tốt nhất lúc này là khai thác touchpad ảo trên màn hình miễn là bạn đang sử dụng máy tính có bàn phím cảm ứng. Điều này được thực hiện dễ dàng thông qua tính năng Virtual Touchpad có trong Windows 10.
Để bật Virtual Touchpad, bạn hãy nhấp chuột phải vào thanh tác vụ (Taskbar) và chọn Show touchpad button. Có một cách khác nữa là bạn có thể nhấn và giữ thanh tác vụ trong vài giây trước khi nhả ra để có thể truy cập cùng một trình đơn.
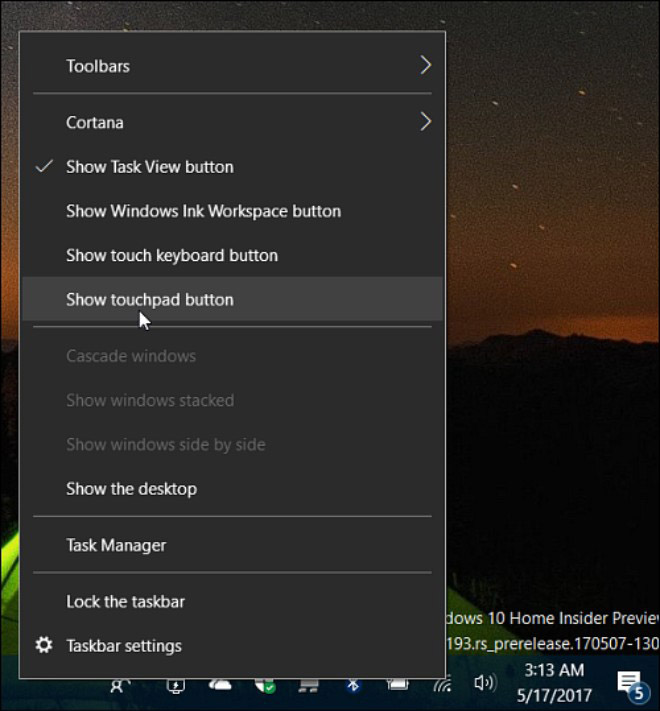
Lúc này hệ thống sẽ đặt một biểu tượng trackpad trong khu vực thông báo của thanh tác vụ, bạn chỉ cần nhấn vào nó để khởi động Virtual Touchpad.
Virtual Touchpad có giao diện với chủ đề tối. Nó hoạt động giống như cách bạn tương tác với trackpad vật lý trên các máy tính xách tay. Bạn có thể chọn các mục và điều khiển con trỏ bằng cách di chuyển ngón tay xung quanh khu vực lớn màu đen. Hai nút ở cuối dành cho chức năng nhấp chuột phải và trái.
Bạn cũng có thể tùy chỉnh trải nghiệm của Virtual Touchpad hoạt động như thế nào bằng cách truy cập vào đường dẫn Settings > Devices > Touchpad để hiển thị toàn màn hình các tùy chọn khác nhau để bạn tùy chỉnh.
Có một số lượng lớn các tùy chọn bạn có thể thiết lập như cách chạm vào, độ nhạy cảm của touchpad, tùy chọn cuộn, pinch-and-zoom, cử chỉ ngón tay và nhiều hơn nữa.
Lưu ý rằng, nếu máy tính xách tay trang bị touchpad hoạt động chưa thực sự chuẩn xác, Virtual Touchpad cũng có thể khá hữu dụng cho bạn.
Ngoài việc đăng nhập với mật khẩu thông thường, Windows cung cấp các biện pháp bảo mật khác như mã PIN và mật khẩu hình...