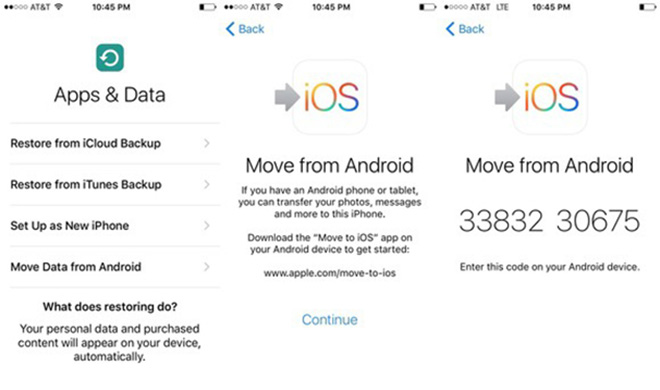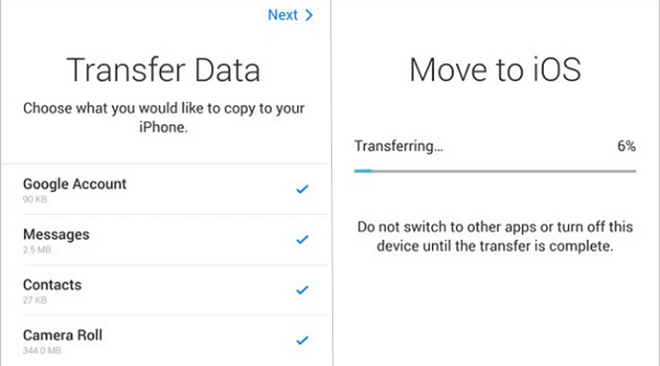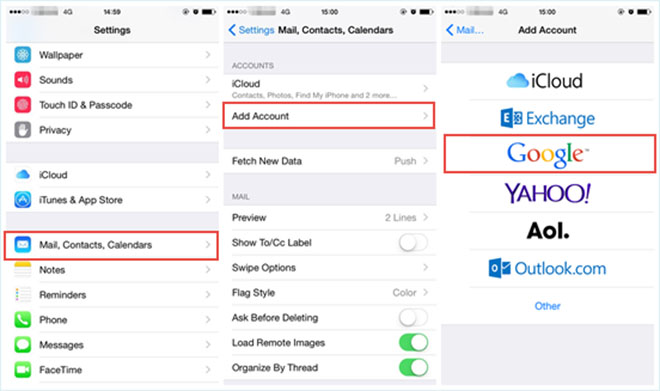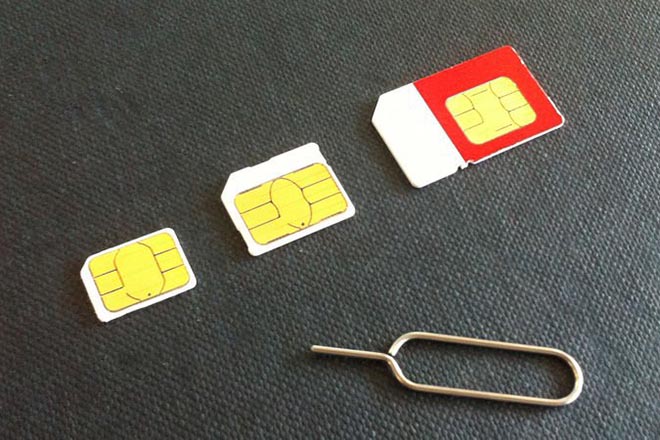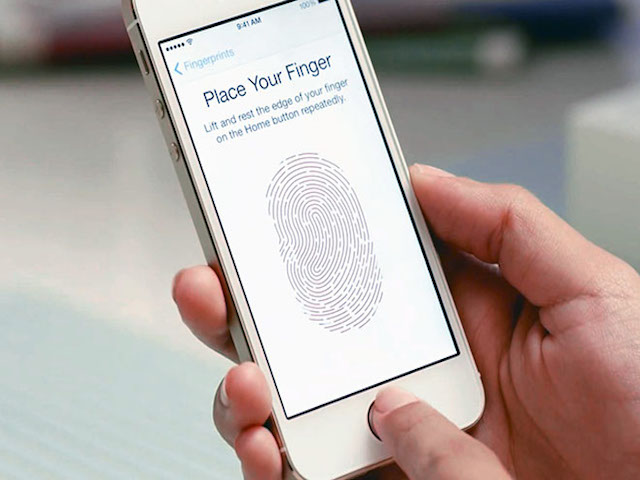Ba cách chuyển địa chỉ liên hệ từ Android sang iPhone
Có ba cách đơn giản để bạn có thể nhập địa chỉ liên hệ Android vào iPhone, tất cả đều không yêu cầu bạn phải bỏ quá nhiều công sức.
Việc chuyển địa chỉ liên hệ từ Android sang iPhone đã trở nên vô cùng dễ dàng trong những ngày nay, giúp bạn thuận tiện hơn trong việc di chuyển dữ liệu từ hệ sinh thái này sang hệ sinh thái khác. Như trong bài viết, bạn sẽ được cung cấp ba cách thực hiện điều này.
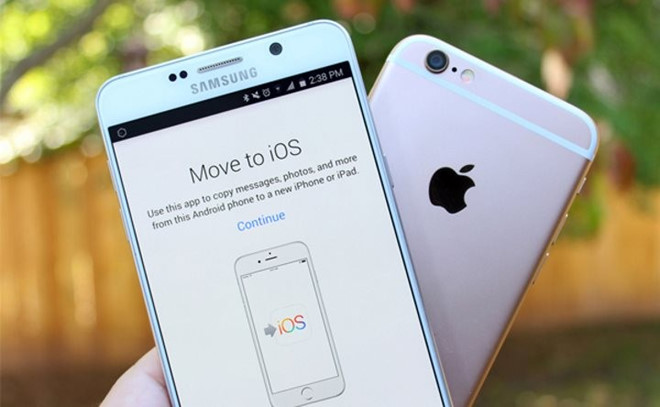
Sử dụng ứng dụng Move to iOS
Trước khi thực hiện điều này bạn cần truy cập vào Google Play Store để tải và cài đặt ứng dụng Move to iOS cho thiết bị của mình.
- Trong quá trình thiết lập iPhone, bạn hãy truy cập vào màn hình Apps and Data, sau đó chạm vào Move data from Android.
- Tiếp theo bạn phải khởi chạy ứng dụng Move to iOS trên thiết bị Android. Giao diện hiện ra hãy chạm vào Continue.
- Đọc các điều khoản và điều kiện, sau đó bấm vào Agree để tiếp tục.
- Nhấn vào Continue ở góc trên cùng bên phải trên màn hình Find your code.
- Trên iPhone, nhấn vào Next trên màn hình Move from Android. Bây giờ chờ mã 10 hoặc 6 chữ số xuất hiện.
- Nhập mã trên thiết bị Android.
- Khi màn hình di chuyển dữ liệu xuất hiện bạn hãy chọn Contacts.
Lưu ý: Bạn cũng có thể chọn chuyển hình ảnh, lịch sử tin nhắn, lịch, tài khoản email, dấu trang… Khi đã chọn nội dung mà bạn muốn di chuyển sang thiết bị iOS, hãy nhấn vào Continue.
- Khi thanh tải trên iPhone hoàn tất bạn hãy chạm vào Done trên thiết bị Android. Tiếp theo nhấn vào Continue trên thiết bị iOS và hoàn tất quá trình thiết lập nó.
Bằng tài khoản Google
- Đảm bảo sao lưu tất cả dữ liệu vào tài khoản Google trên thiết bị Android của bạn. Để làm điều này, trên điện thoại Android bạn hãy mở ứng dụng Settings > Backup & reset > nhập mã pin/passcode trên thiết bị của bạn. Lúc này hãy chuyển Backup my data và Automatic restore sang trạng thái On trước khi sao lưu và nhập tài khoản Google của bạn.
- Trên iPhone, bấm vào ứng dụng Settings, nhấp vào Accounts and Passwords (trong iOS 10.3.3 trở về sau, bạn phải nhấp vào Mail > Accounts), chọn Add Account > Google trước khi nhập tài khoản và mật khẩu tài khoản Google của bạn.
- Chuyển công tắc bên cạnh Contacts sang trạng thái On trước khi nhấn Save ở góc trên bên phải để xác nhận.
Thông qua thẻ SIM
- Trước hết bạn cần sao lưu địa chỉ liên hệ của mình vào thẻ SIM trên thiết bị Android, mở ứng dụng Contacts trên thiết bị Android của mình trước khi bấm vào dấu ba chấm nhỏ ở góc trên cùng bên phải và theo đường dẫn Settings > Import/Export > Export to SIM card và sao lưu tất cả các địa chỉ liên hệ.
- Tháo khe cắm thẻ SIM ra khỏi thiết bị Android và đưa nó sang iPhone.
- Khởi chạy ứng dụng Settings trên thiết bị iOS, chọn Contacts và bấm vào Import SIM Contacts.
Touch ID gặp sự cố ảnh hưởng rất nhiều đến các hoạt động trên iOS được gắn với tính năng này, như mở khóa iPhone,...